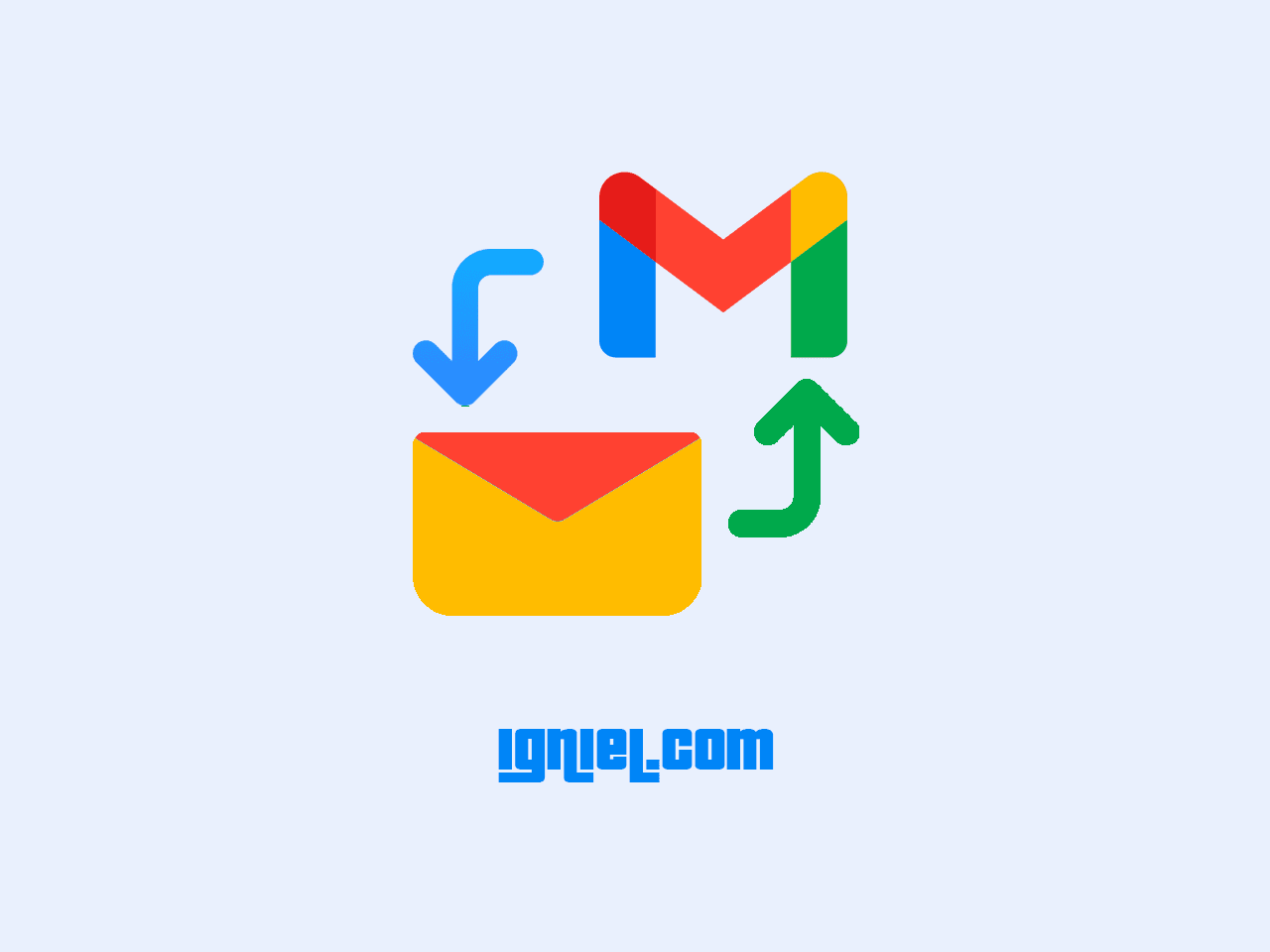
Pada artikel sebelumnya, kita telah belajar bagaimana cara untuk membuat email menggunakan domain sendiri. Setelah akun email dibuat, kamu bisa mengakses inbox maupun mengirim email melalui webmail . Namun ada cara yang lebih efektif dan efisien, yaitu melalui Gmail.
Menerima dan mengirim email domain sendiri dari Gmail dinilai lebih mobile dan praktis karena Gmail sendiri telah menjadi aplikasi sejuta umat yang terdapat di Android maupun iOS. Semua email yang masuk akan diteruskan ke Gmail, lalu aplikasi Gmail akan memberikan notifikasi ke ponsel. Begitupun jika akan mengirim, kamu cukup buka aplikasi Gmail dan menulis di sana.
Bandingkan jika melakukannya lewat webmail . Kamu harus mengecek situsnya setiap waktu karena tidak ada notifikasi otomatis saat ada email masuk. Begitupun jika ingin mengirim email maka harus membuka webmail terlebih dulu.
1. Cara Atur Email Domain Sendiri Di Gmail
Inilah konfigurasi agar email domain sendiri bisa kirim dan terima dari Gmail. Secara garis besar cukup sederhana, yaitu menyambungkan antara email pribadi dan Gmail melalui POP3 dan SMTP.
1.1. Buat Email Pribadi
Langkah pertama adalah membuat akun email melalui cPanel atau Plesk. Tutorial ini bisa kamu pelajari dengan lengkap di artikel mengenai .
1.2. Dapatkan Detail POP3 Dan SMTP
Jika menggunakan cPanel, akses menu Email Accounts .
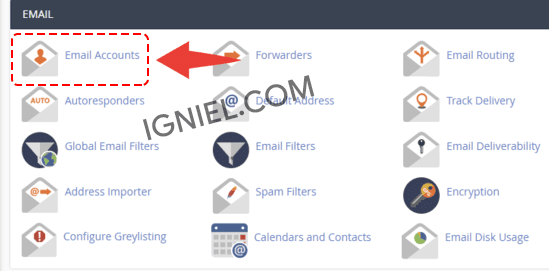
Sementara jika menggunakan Plesk, akses menu Mail .
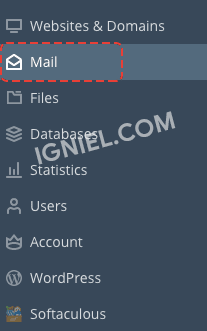
Di samping alamat email, klik ikon informasi (
i
) atau tulisan
Manage
atau
Set Up Mail Client
(tulisan tergantung tempat hosting masing-masing).

Pilih Manual setup dan nanti akan keluar detail POP3 beserta SMTP seperti ini. Tampilannya mungkin akan berbeda dengan milikmu. Yang penting dapat informasinya.

2. Konfigurasi Gmail
Setelah mendapatkan detail POP3 dan SMTP, sekarang saatnya untuk melakukan pengaturan di Gmail. Silakan buka akun masing-masing, klik ikon gear di pojok kanan atas untuk masuk ke Setting , lalu pilih See all settings .

2.1. Pengaturan Untuk Terima Email
Setiap email yang masuk ke webmail di cPanel akan muncul juga di Gmail. Jadi kamu bisa melihat inbox dari email dengan domain sendiri melalui Gmail. Praktis kan?
- Pilih menu Accounts and Import .
-
Pada bagian
Check mail from other accounts
, klik tulisan
Add a mail account
.
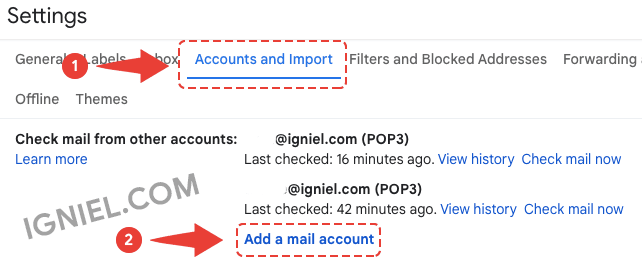
-
Akan muncul sebuah jendela
popup
. Isikan dengan alamat email domain sendiri yang telah dibuat lalu klik tombol
Next
. Pilih lagi
Import emails from my other account (POP3)
dan klik lagi
Next
.

-
Kamu akan membutuhkan detail POP3 yang telah didapatkan sebelumnya untuk mengisi formulir ini. Isi sesuai data yang ada ya. Di sana juga terdapat beberapa pilihan yang dapat dicetang, antara lain:
- Leave a copy of retrieved message on the server : salinan dari email akan tetap tersimpan di server webmail . Jika TIDAK dicentang, setiap email yang diteruskan ke Gmail akan langsung dihapus di webmail . Jadi webmail kamu akan kosong.
- Always use a secure connection (SSL) when retrieving mail : menggunakan koneksi yang aman saat menerima email. Direkomendasikan untuk dicentang. Namun jika terjadi error saat konfigurasi, maka tidak usah dicentang.
- Label incoming messages : setiap email yang masuk dari email dengan domain sendiri akan memiliki label khusus agar berbeda dengan email dari Gmail biasa.
- Archive incoming messages (Skip the Inbox) : email dari domain sendiri tidak akan masuk ke inbox melainkan ke folder arsip.
Setelah selesai mengisi data, klik tombol Add Account .
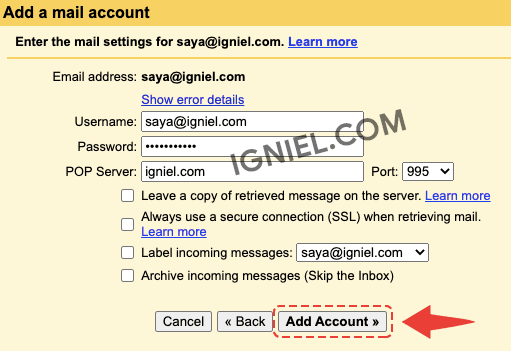 Jika terjadi error saat memakai port 995, ubah menjadi 110 dan JANGAN centang Always use a secure connection (SSL) when retrieving mail .
Jika terjadi error saat memakai port 995, ubah menjadi 110 dan JANGAN centang Always use a secure connection (SSL) when retrieving mail . -
Jika pengaturan penerimaan email di Gmail berhasil, maka akan muncul pesan seperti ini. Pilih saja
No
karena kita akan mengatur SMTP di tahap berikutnya dan klik tombol
Finish
.

- Kembali ke pengaturan Gmail dan tadaaaa! Email dengan domain pribadi sudah muncul di sana.

2.2. Pengaturan Untuk Kirim Email
Setelah sukses melakukan konfigurasi penerimaan email domain sendiri di Gmail, sekarang saatnya untuk atur bagian pengiriman juga.
-
Kembali ke pengaturan Gmail dan akses menu
Accounts and Import
. Pada bagian
Send mail as
pilih
Add another email address
.
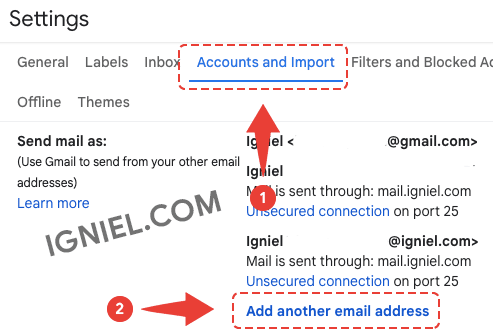
-
Akan muncul jendela
popup
lagi. Tulis nama yang akan ditampilkan di email pada kolom
Nama
dan alamat email sesuai dengan yang telah dibuat. Pilihan lainnya biarkan
default
lalu klik tombol
Next Step
.

-
Di sini kamu membutuhkan detail SMTP yang telah didapatkan sebelumnya. Isi saja sesuai data yang ada dan setelah selesai klik tombol
Add Account
.
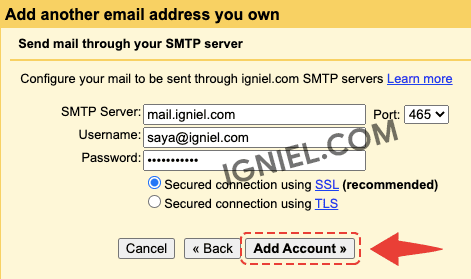 Jika terjadi error , ubah port dari 465 menjadi 25 dan ganti pilihan menjadi Unsecured connection .
Jika terjadi error , ubah port dari 465 menjadi 25 dan ganti pilihan menjadi Unsecured connection . -
Tahap berikutnya akan dikirimkan sebuah email ke server untuk verifikasi. Cek
webmail
kamu. Masih ingat kan alamat
webmail
itu apa? Yasudah kalau lupa. Ini alamatnya:
domankamu.com/webmailAtau bisa juga di:
webmail.domankamu.comLalu masukkan kode tersebut ke formulir yang disediakan Gmail dan klik tombol Verify .

-
SELESAI dan SELAMAT! Kamu telah berhasil melakukan konfigurasi pengiriman email domain sendiri di Gmail. Cek pengaturan Gmail untuk membuktikannya. Email pribadi kamu akan muncul di sana.
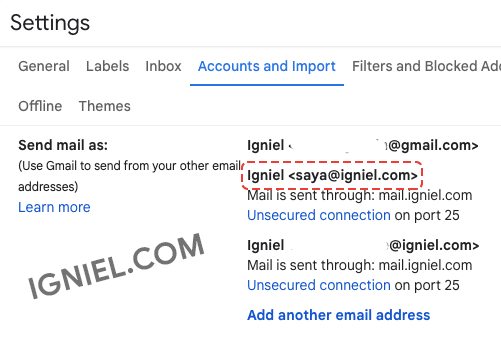
3. Cek Keberhasilan
Sekarang saatnya untuk testing dan cek apakah pengaturan email domain pribadi di Gmail sudah sukses dan bisa dipakai.
Ingat kan kamu dikirimkan kode verifikasi oleh Gmail ke wembail ? Nah, email itu seharusnya telah otomatis masuk ke dalam inbox seperti ini.

Di aplikasi Gmail pada Android dan iOS pun langsung masuk notifikasinya.

Saat menulis email baru, di sana akan terdapat pilihan akun email mana yang akan jadi pengirimnya. Alamat email dengan domain sendiri yang tadi dibuat akan muncul di bagian From atau Dari .

Gampang kan untuk melakukan pengaturan dan konfigurasi Gmail agar bisa terima dan kirim email pakai domain sendiri. Silakan komentar jika ada bagian yang kurang jelas. Semoga membantu.
